Euler MCP + Claude Desktop
What's Claude Desktop
Claude Desktop is a desktop application developed by Anthropic for its AI assistant, Claude. It offers users a fast and focused AI interaction experience, aiming to enhance work efficiency.
Quickstart
1. Download Claude for Desktop
Start by downloading Claude for Desktop, choosing either macOS or Windows. (Linux is not yet supported for Claude for Desktop.)
Follow the installation instructions.
If you already have Claude for Desktop, make sure it’s on the latest version by clicking on the Claude menu on your computer and selecting “Check for Updates…”
Why Claude for Desktop and not Claude.ai?
2. Add the Euler MCP Server
Get started by opening up the Claude menu on your computer and select “Settings…” Please note that these are not the Claude Account Settings found in the app window itself.
This is what it should look like on a Mac:
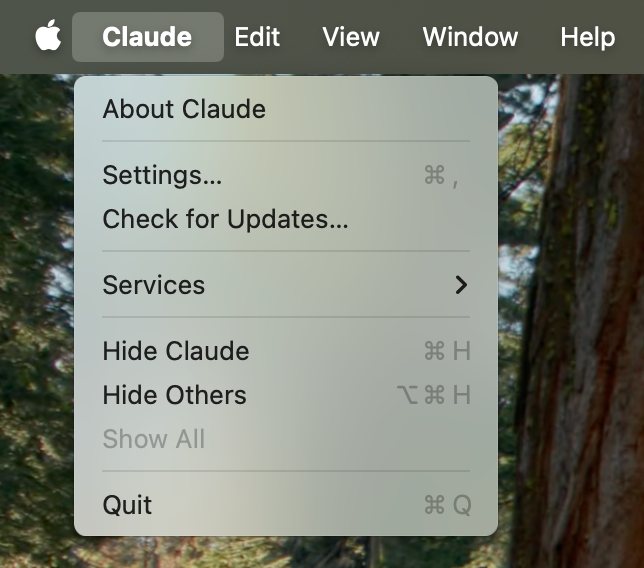
Click on “Developer” in the left-hand bar of the Settings pane, and then click on “Edit Config”:
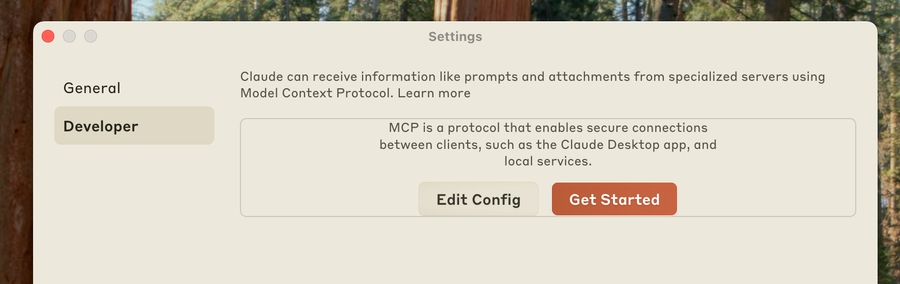
This will create a configuration file at:
macOS:
~/Library/Application Support/Claude/claude_desktop_config.jsonWindows:
%APPDATA%\Claude\claude_desktop_config.json
if you don’t already have one, and will display the file in your file system.
Open up the configuration file in any text editor. Replace the file contents with this:
MacOS/Linux
Windows
Copy
{
"mcpServers": {
"euler-mcp": {
"url": "https://dev.euler.ai/mcp/sse",
"env": {}
}
}
}How does the configuration file work?
This configuration file tells Claude for Desktop which MCP servers to start up every time you start the application.
3. Restart Claude
After updating your configuration file, you need to restart Claude for Desktop.
Upon restarting, you should see a hammer icon in the bottom right corner of the input box:

After clicking on the hammer icon, you should see the tools that come with the Euler MCP Server
If your server isn’t being picked up by Claude for Desktop, proceed to the Troubleshooting section for debugging tips.
4. Try it out!
You can now talk to Claude. It should know when to call the relevant tools.
Things you might try asking Claude:
Check the current ETH balance of vitalik.eth
Look up the price of USDC on Ethereum
Show me the latest block on Optimism
Last updated